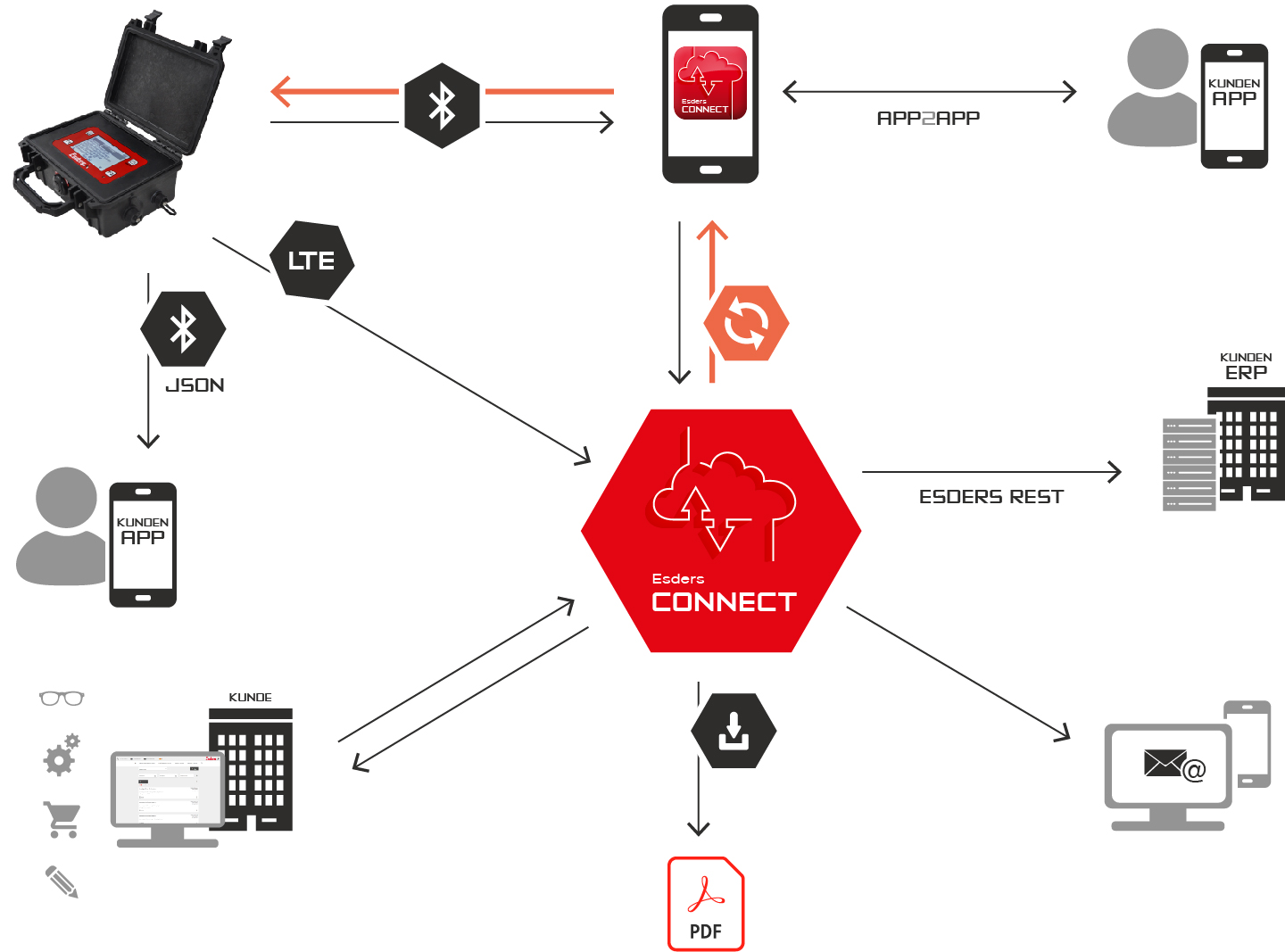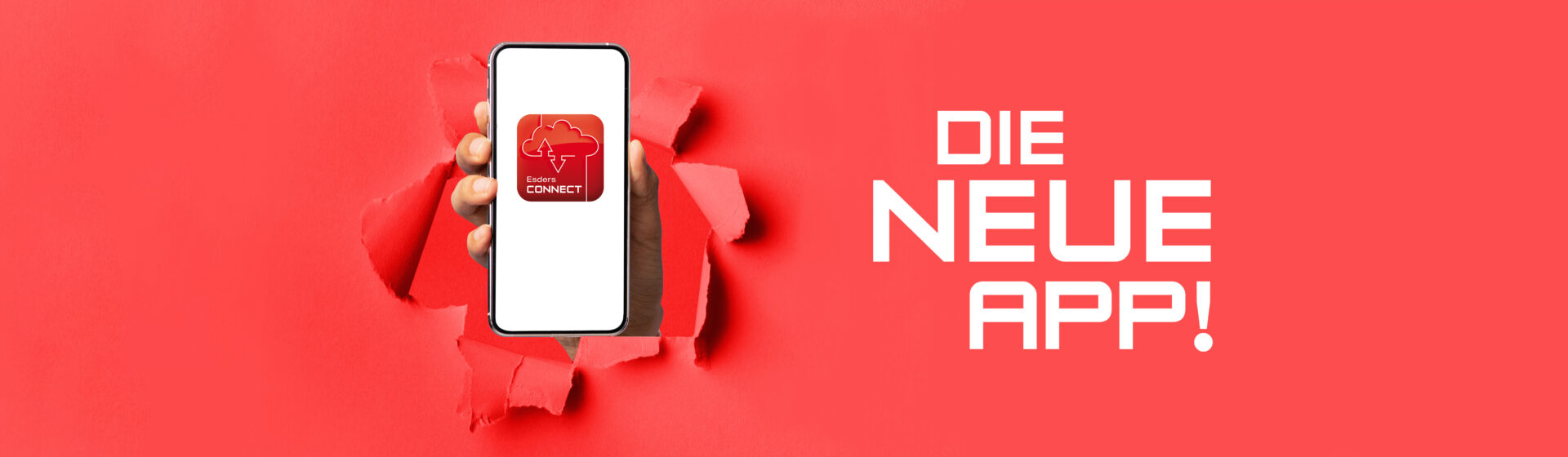
Esders Connect
Unser Onlineportal zur Dokumentation Ihrer Messdaten sowie Geräte- und Auftragsverwaltung bietet Ihnen die Möglichkeit, Ihre Prozesse zu digitalisieren und dadurch Ihre Produktivität zu steigern.
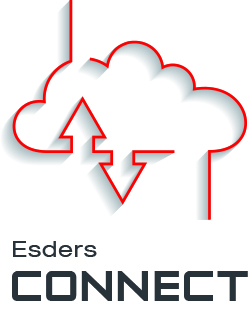
Entdecken Sie Esders Connect, Ihre Lösung für einfaches Datenmanagement und nahtlose Integration mit erstklassigem Kundensupport. Lassen Sie uns Ihre Kontaktdaten zukommen, um eine personalisierte Demonstration zu erhalten und zu erfahren, wie Esders Connect Ihr Geschäft transformieren kann!
Wie funktioniert Esders Connect?
Die Verwaltung Ihrer Messdaten können Sie papierlos und DSGVO-konform im Esders Connect Onlineportal erledigen. Hier sind die Daten Ihrer Messgeräte übersichtlich dargestellt und von jedem registrierten Mitarbeiter Ihres Unternehmens einsehbar. Nutzen Sie das Esders Connect Onlineportal zusätzlich zur Verwaltung Ihrer Geräte, Ihrer Bestellungen und zur Konfiguration von Einstellungen in Geräten und Berichten. Die Änderungen von Geräteeinstellungen können Sie einfach mit Hilfe der Esders Connect App auf Ihre Messgeräte übertragen.
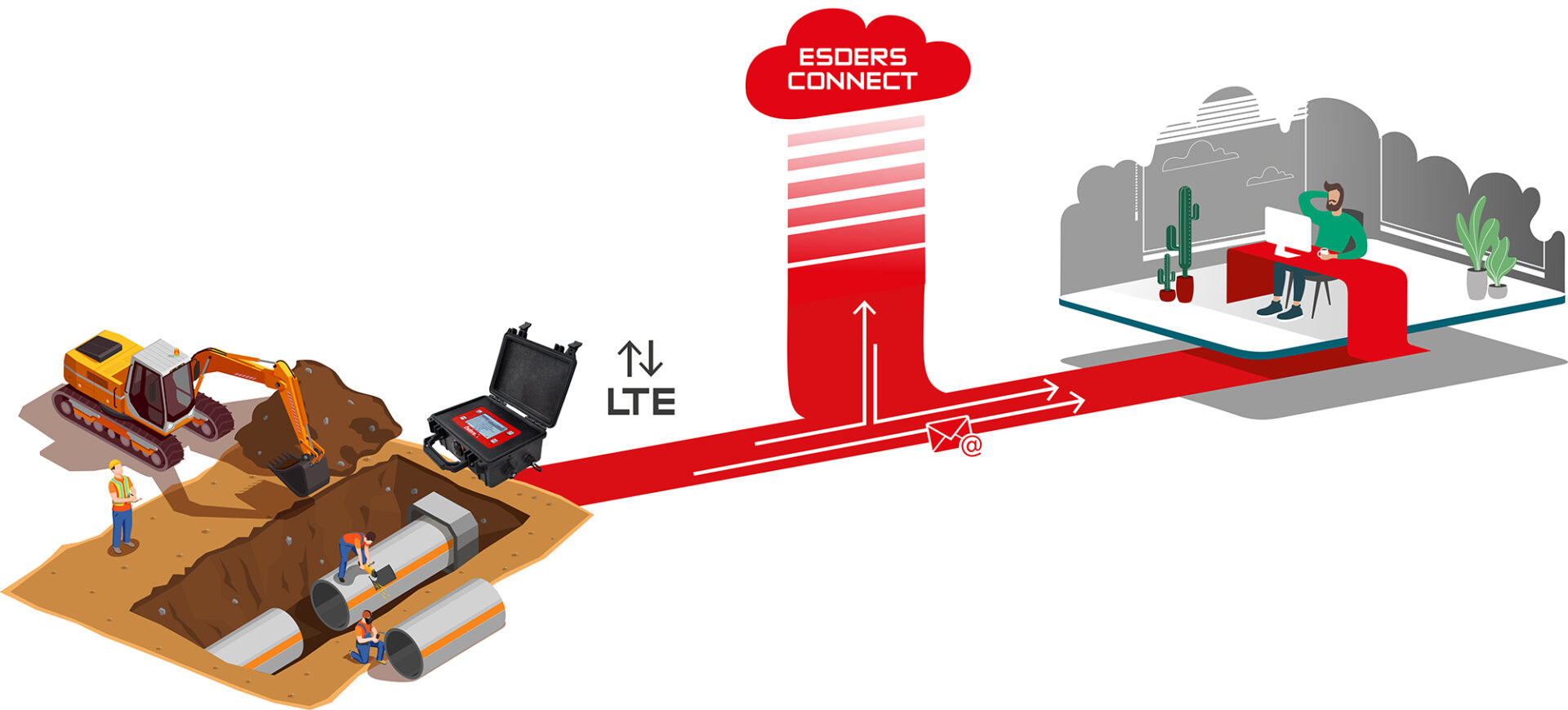
Durch das Esders Connect Onlineportal und die Esders Connect App erhalten Sie volle Flexibilität bei der Verwaltung Ihrer Messdaten, Geräte und Aufträge.
Ihre Vorteile
- Direkte Erstellung von Prüfprotokollen auf der Baustelle
- Messdaten per LTE oder Bluetooth und App versenden
- Papierlose Dokumentation und zentrale, digitale Verwaltung Ihrer Messdaten
- Keine Installation einer Software notwendig
- Direkter Zugriff von jedem registrierten Mitarbeiter
- Messdatenverwaltung und Geräteverwaltung in einem Onlineportal
- Zertifikate, Betriebsanleitungen und weitere produktspezifische Dokumente stehen zum Download bereit
- Serviceterminierung per Mausklick
- DSGVO-konform
- Angebote einfach anfragen und in Aufträge überführen
Allgemeines Q&A zu Esders Connect
- Aus dem Esders Connect Onlineportal, das über jeden gängigen Browser zugänglich ist.
- Aus der Esders Connect App, die im Google Playstore, im Apple App Store und für Windows kostenlos zur Verfügung steht.
- Aus den Esders Messgeräten, die entweder über das Esders Connect Onlineportal verwaltet werden können oder die Messungen ins Onlineportal hochladen können.
- smart memo (bei integriertem LTE Modul keine App erforderlich)
- OLLI (App erforderlich)
- GasTest delta3 (App erforderlich)
- HUNTER / Laser HUNTER (App erforderlich)
Die Verwaltung von Geräten oder Produkten, z. B. der Download von Zertifikaten, Betriebsanleitungen und sonstigen Dokumenten können Sie für alle Produkte im Esders Connect Onlineportal erledigen.
Die Konfiguration von Geräteeinstellungen funktioniert für Geräte der Reihen smart memo, OLLI, GasTest delta3, HUNTER und Laser HUNTER.
In einem Messgerät mit LTE Modul können bis zu drei E-Mail Adressen hinterlegt werden. Diese sind an das jeweilige Gerät gebunden.
In der Esders Connect App können ebenfalls bis zu drei E-Mail Adressen hinterlegt werden. Diese können für mehrere Geräte verwendet werden.
Im Esders Connect Onlineportal können bis zu vier weitere E-Mail Adressen hinterlegt werden und einem bestimmten Gerät oder einer Gerätegruppe zugeordnet werden.
Ihre gesammelten Angebote und Aufträge (Geräteaufträge, Serviceaufträge, Reparaturaufträge) können Sie im Esders Connect Onlineportal einsehen, verwalten und herunterladen. Ihre Angebote können Sie direkt über „Bestellen“ in einen Auftrag überführen.
Zur Nutzung des Esders Connect Onlineportals müssen Sie sich einmalig registrieren. Sofern Sie bereits als Kunde bei uns hinterlegt sind, können Sie die Registrierung ganz einfach per Mausklick im Onlineportal durchführen.
Zur Nutzung der digitalen Messdatenverwaltung müssen Sie ein Messgerät der Reihen smart memo, OLLI, GasTest delta3, HUNTER oder Laser HUNTER besitzen.
Zur Übertragung von Geräteeinstellungen oder zum Hochladen von Messungen bei Geräten ohne integriertem LTE-Modul benötigen Sie die Esders Connect App.
Die Nutzung des Esders Connect Onlineportal sowie der Download und die Nutzung der Esders Connect App ist kostenfrei.
Bei der Nutzung der digitalen Messdatenverwaltung fallen Kosten für das Versenden von Messungen an. Die Gebühr ist unabhängig von der Anzahl der eingetragenen E-Mail-Adressen und wird pro versendeter Messungsdatei erhoben.
Alternativ kann jeweils für ein Messgerät eine Jahrespauschale gebucht werden, mit der beliebig viele Messungen von diesem Gerät versendet werden können.
Beim Kauf eines smart memo mit LTE-Funktion ist z. B. ein Messungspaket enthalten, welches es Ihnen erlaubt 100 Messungen zu versenden.
Bitte sprechen Sie zu den anfallenden Kosten einfach unsere Mitarbeiter im Vertrieb an.
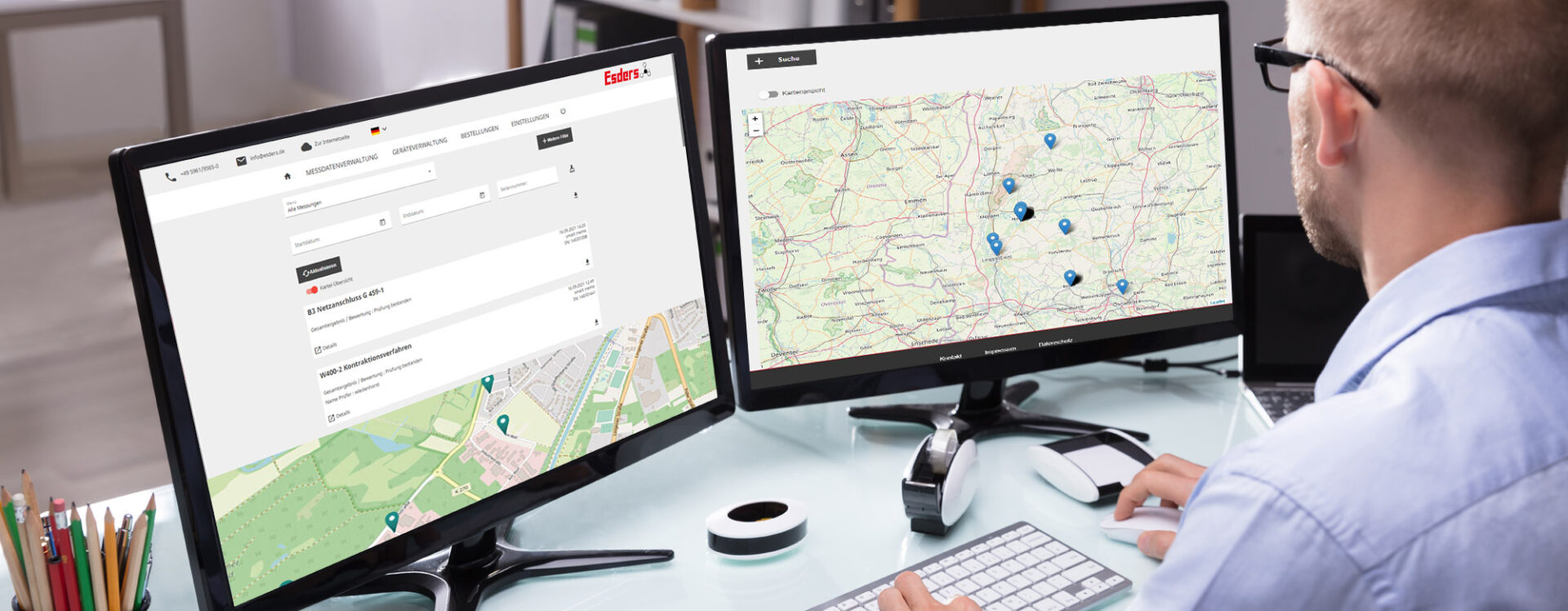
Das Esders Connect Onlineportal
Das Esders Connect Onlineportal ist unser zentraler und digitaler Ort zur Verwaltung Ihrer Messdaten, Ihrer Geräte und Ihrer Bestellungen. Mit Ihren persönlichen Zugangsdaten können Sie oder Ihre Kollegen sich jederzeit von überall einloggen und von den Vorteilen der papierlosen Dokumentation und Verwaltung profitieren.
Messungen und Berichte
Im Esders Connect Onlineportal werden Ihre gesammelten Messungen verwaltet und übersichtlich dargestellt. Sie haben die Möglichkeit nach unterschiedlichen Kriterien zu filtern und sich nur ausgewählte Messungen anzeigen zu lassen. Bei Bedarf können Sie sich entweder einen vollständigen PDF-Bericht Ihrer Messung ansehen, Listen von Messungen herunterladen oder einfach Messdaten im Tabellenformat herunterladen. Falls Sie zusätzliche Daten (MDE) auf einem Bericht korrigieren möchten, können Sie das bequem in der jeweiligen Messung ändern und sich sofort einen korrigierten PDF-Bericht erzeugen lassen. Die Erstellung von Gerätegruppen gibt Ihnen die Möglichkeit, für mehrere Geräte gleichzeitig unterschiedliche Einstellungen zu setzen, z. B. mehrere Stammdatensätze, die automatisch auf dem Berichtskopf der PDF-Datei abgedruckt werden. Sie können also für jede Niederlassung eine Gruppe mit eigenen „Niederlassungs“-Stammdaten anlegen. Darüber hinaus können Sie über Gerätegruppen spezielle Geräteeinstellungen setzen, z. B. die Konfiguration der zusätzlichen Daten (MDE), welche in einer Prüfung abgefragt werden (standardmäßig „Auftragsnummer“, „PLZ, Ort“ etc.).
Meine Geräte
Durch die direkte Verknüpfung der Messdatenverwaltung mit der Geräteverwaltung gelangen Sie problemlos zu den wichtigsten Daten Ihres Messgerätes im Bereich „Meine Geräte“. Hier finden Sie allgemeine Angaben zum Gerät, können Geräte einem Ansprechpartner zuweisen und sehen automatisch Dokumente wie z. B. die aktuellste Version der Betriebsanleitung und Zertifikate. Wir zeigen Ihnen die Auftragsdaten zum Verkaufsprozess des Gerätes, die nächste Servicefälligkeit und wir zeigen Ihnen an, falls eine neue Software-Version für Ihr Gerät verfügbar ist.
Meine Bestellungen
Unter Bestellungen erhalten Sie eine vollständige Liste aller Aufträge, z. B. Serviceaufträge, Neugeräteaufträge, Reparaturaufträge etc. Für jeden Auftrag können Sie sich Details anschauen und den aktuellen Status eines laufenden Auftrages abfragen.
Sie haben die Möglichkeit, für jedes Gerät unter „Meine Geräte“ eine Dienstleistung zu buchen, die dann unter „Meine Aufträge“ aufgelistet wird. Ebenfalls erhalten Sie unter „Mein Guthaben“ einen Überblick über Ihr aktuelles Guthaben zur Benutzung der digitalen Messdatenverwaltung. Mit Hilfe der Auflistung können Sie auswerten, wie viele Messungen von welchem Gerät versendet wurden.
In „Meine Angebote“ erhalten Sie einen Überblick über Ihre gesammelten Angebote. Sie haben die Möglichkeit jedes Angebot digital zu öffnen und herunterzuladen. Falls Sie es nicht mehr benötigen, können Sie es löschen. Falls Sie sich zu einer Angebotsannahme entscheiden, können Sie direkt über den Button „Bestellen“ einen Auftrag für das Angebot erzeugen.
Q&A zum Esders Connect Onlineportal
In der Messdatenübersicht werden standardmäßig 10 Einträge angezeigt (Anzeige anpassbar im unteren Bereich der Messungsliste). Die Liste ist nicht gefiltert und nach Durchführungs-Datum der Messung sortiert. In der einfachen Suche können Sie nach „Menü“ (Bezeichnung der Prüfung), Seriennummer des Gerätes oder einen Zeitraum filtern, sodass nur noch solche Messungen angezeigt werden, die die eingestellten Kriterien erfüllen. Nach Auswahl eines neuen Suchparameters müssen Sie die Messungsliste aktualisieren. In der erweiterten Suche können Sie zusätzliche Suchkriterien erstellen, um die Messungsliste weiter einzuschränken. Über „Weitere Filter“ erstellen Sie eine neue Zeile und können Suchparameter individuell setzen. Alle eingestellten Suchparameter können über den „Kehrblech“-Knopf am rechten Rand der Filtersuche gelöscht werden.
Sie haben die Möglichkeit, in der Filtersuche nach Einträgen aus den zusätzlichen Daten (MDE) eine Messung zu filtern. Dazu müssen Sie die Filterung einmalig erlauben, indem Sie in die Details einer Messung gehen. Falls Sie in den zusätzlichen Daten einen Eintrag mit einem gelben Stern markiert haben, können Sie in der Filtersuche über „Weitere Filter“ einen entsprechenden Suchparameter auswählen.
Falls Sie Einträge in den zusätzlichen Daten (MDE) korrigieren oder ergänzen müssen, weil Sie es auf der Baustelle nicht geschafft haben oder der Eintrag fehlerhaft ist, können Sie das in den Details einer Messung beheben. Hier werden die getätigten Einträge angezeigt. Sofern Sie die passende Berechtigung besitzen („Messungen bearbeiten“), können Sie die Einträge verändern und sich direkt den korrigierten Bericht anzeigen lassen. Den Abschluss der Änderungen müssen Sie mit „Speichern“ bestätigen.
PDF-Berichte jeder Messung werden automatisch in der Messungsübersicht im Bereich „Messdatenverwaltung“ – „Messungen“ zur Verfügung gestellt. Für einzelne Messungen klicken Sie auf den Download-Pfeil direkt in der Karteikarte der Messung. Wenn Sie in die „Details“ einer einzelnen Messung gehen, haben Sie über den Download-Pfeil im Menükopf die Wahl zwischen dem Download eines Berichts (PDF-Datei) oder einer Messdatentabelle (csv-Datei).
Falls Sie mehrere Messungen gleichzeitig exportieren möchten, benutzen Sie bitte in der Messdatenübersicht den Download-Pfeil im Bereich der Suchfilter. Hier können Sie wählen, ob Sie für jede ausgewählte Messung eine einzelne PDF-Datei oder eine einzelne csv-Datei (Messdaten im Tabellenformat) herunterladen wollen. Mit diesem Download-Pfeil wird jeweils die gesamte angezeigte Messungsliste exportiert. Über die Einstellung „Einträge pro Seite“ in der Fußleiste der Messungsliste können Sie die Messungsliste einschränken/erweitern.
Im Bereich „Geräteverwaltung“ – „Meine Gruppen“ haben Sie die Möglichkeit, z. B. für mehrere Niederlassungen eine eigene Gruppe anzulegen. Für jede Gruppe können Sie eigene Einstellungen setzen. Das können z. B. unterschiedliche Stammdaten sein, die automatisch auf dem Berichtskopf einer Messung angezeigt werden. Sie können auch für eine Gruppe eine eigene Konfiguration der zusätzlichen Daten (MDE) im Gerät festlegen. Zur Verwaltung von Gruppen benötigen Sie die Berechtigung „Gruppen bearbeiten“.
Eine neue Gruppe erstellen Sie mit dem „Plus“-Zeichen. Über das „Stift“-Symbol im Gruppennamen gelangen Sie in die Gruppe und können Einstellungen ändern oder die Gruppe löschen.
Standardmäßig befinden sich alle Geräte, die Ihnen zugeordnet sind, in der Gruppe „Default“. Falls Sie eine weitere Gruppe erstellt haben, können Sie nun einzelne Geräte per Drag&Drop (auf Gerät klicken, gedrückt halten und rüberziehen) in das weiße Feld einer anderen Gruppe ziehen.
Die Änderungen an Gruppen müssen Sie über „Speichern“ bestätigen.
Im Bereich „Geräteverwaltung“ – „Meine Gruppen“ können Sie die Einstellungen einer Gruppe über das „Stift“-Symbol verändern. In der Gruppe können Sie den Gruppennamen bearbeiten und Stammdaten verändern. Das Logo, das auf den Berichten angezeigt wird, können Sie über das „Plus“-Symbol im Logo verändern.
Die Änderungen an den Gruppeneinstellungen müssen Sie über „Speichern“ bestätigen.
Im Bereich „Geräteverwaltung“ – „Meine Gruppen“ können Sie die Einstellungen einer Gruppe über das „Stift“-Symbol verändern. Zusätzlich zu den E-Mail-Adressen, die in den Geräten eingetragen werden, können Sie hier dauerhaft 4 weitere E-Mail-Adressen festlegen, an die der Bericht immer verschickt wird.
Die Änderungen an den Gruppeneinstellungen müssen Sie über „Speichern“ bestätigen.
Im Bereich „Geräteverwaltung“ – „Meine Gruppen“ können Sie die Einstellungen einer Gruppe über das „Stift“-Symbol verändern. Über die Checkbox im Bereich „Bearbeitung zusätzlicher Daten (MDE)“ können Sie die Erlaubnis erteilen, dass die zusätzlichen Daten (MDE) einer Messung nachträglich mit der Esders Connect App bearbeitet werden dürfen. Die Erlaubnis gilt für alle Geräte der jeweiligen Gruppe. Falls Sie also alle Geräte in der „Default“-Gruppe haben und hierfür die Erlaubnis erteilen, dürfen alle Messungen mit der Esders Connect App bearbeitet werden. Die Änderungen an den Gruppeneinstellungen müssen Sie über „Speichern“ bestätigen.
Die Konfiguration der zusätzlichen Daten (MDE) eines Geräte können Sie entweder im Bereich „Geräteverwaltung“ – „Meine Geräte“ durchführen, nachdem Sie in die Details des entsprechenden Gerätes gegangen sind. Die Bearbeitung kann über das Notiz-Symbol „MDE bearbeiten“ gestartet werden.
Eine andere Möglichkeit gibt es im Bereich „Geräteverwaltung“ – „Meine Gruppen“. Dort können Sie die Konfiguration sowohl für einzelne Geräte setzen als auch für eine komplette Gruppe von Geräten übernehmen.
Im Bereich „Meine Gruppen“ suchen Sie sich das Gerät, für welches die Konfiguration verändert werden soll und klicken Sie auf das „Notiz-Symbol“. Nun erscheint eine Liste mit Menüpunkten, die auf dem Gerät installiert sind. Für jeden Menüpunkt ist standardmäßig eine Konfiguration an zusätzlichen Daten (MDE) hinterlegt (unsere Werkseinstellung). Indem Sie auf einen Menüpunkt klicken, können Sie die Konfiguration verändern (Details hierzu in der nächsten Frage).
Die Änderung an der Konfiguration müssen Sie mit „Speichern“ bestätigen.
Befinden Sie sich wieder in „Meine Gruppen“, können Sie über „MDE übernehmen“ die Konfiguration eines Gerätes auf eine ganze Gruppe übertragen. Legen Sie also die Gruppe (Ziel) fest, an die übertragen werden soll und legen Sie das einzelne Gerät (Quelle) fest, von dem übertragen werden soll. Sobald Sie mit „Speichern“ bestätigen, ist jedes Gerät der gewählten Gruppe mit der eingestellten Konfiguration ausgestattet.
Für jeden Menüpunkt kann separat eine eigene Konfiguration an zusätzlichen Daten (MDE) eingestellt werden, welche im Gerät während der Prüfung abgefragt wird. Die getätigten Einträge der zusätzlichen Daten (MDE) werden für jede Prüfung automatisch auf dem PDF-Bericht platziert. Jeweils die ersten vier Einträge werden immer im Berichtskopf des PDF-Berichts dargestellt (im Feld oben links). Alle weiteren Einträge werden als zusätzliche Tabelle auf der zweiten Seite des Berichts platziert. Je nach Menüpunkt finden mehr oder weniger Einträge auf der zweiten Seite des Berichts Platz. Üblicherweise ist für 7-8 Texteinträge Platz, d. h. 4 auf dem Berichtskopf und 4 auf der zweiten Seite. Unterschriftsfelder werden separat behandelt. Für jeden Eintrag können Sie die „Bezeichnung“ (Name) des Eintrages und den Typ festlegen. Die Auswahl „Typ“ umfasst Text (normale Texteingabe), Checkbox (Auswahl Häkchen gesetzt oder nicht gesetzt), Signatur (Unterschrift) oder Dropdown (Sie können mehrere Auswahlmöglichkeiten festlegen, welche im Gerät angewählt werden können).
Die Auswahl „Drucken“ legt fest, ob ein Eintrag auf dem Bericht des Thermodruckers gedruckt wird.
Die Auswahl „Verwerfen nach Messung“ legt fest, ob ein Eintrag im Gerät für eine Folgemessung übernommen werden soll oder nicht.
Über das „Plus“-Symbol erstellen Sie einen neuen Eintrag, den Sie konfigurieren können.
Über das „X“-Symbol in einer Zeile wird die gewählte Zeile gelöscht.
Die Änderungen an den MDE-Konfigurationen müssen Sie über „Speichern“ bestätigen.
Ja, das ist möglich. Dazu muss die MDE-Konfiguration des Gerätes im Esders Connect Portal entsprechend bearbeitet werden. Die Berechtigung „Gruppen bearbeiten“ ist hierfür erforderlich. Im Portal muss dazu unter Geräteverwaltung -> Meine Geräte das passende Gerät herausgesucht werden. Dort kann über den Button „MDE Daten editieren“ die MDE-Konfiguration für jeden Menüpunkt bearbeitet werden. Zu jedem Menüpunkt sind in der Regel bereits verschiedene MDE-Felder vorhanden. Für jedes MDE-Feld kann separat entschieden werden, ob der dazu eingetragene Wert (z. B. der Name des Prüfers) automatisch in die nächste Messung übernommen werden soll. Dazu muss der Haken bei „Übernehmen nach Messung“ an der passenden Stelle gesetzt sein. Sind alle Felder wie gewünscht konfiguriert, müssen die Änderungen gespeichert und die Änderungen anschließend über die Esders Connect App auf das Gerät übertragen werden.
Im Bereich „Geräteverwaltung“ – „Meine Geräte“ haben Sie für jedes Gerät die Möglichkeit, die hinterlegten Dokumente und Zertifikate einzusehen und zu exportieren. Wählen Sie das gewünschte Gerät aus der Liste oder finden Sie es über die Suche. Über das „Info“-Symbol gelangen Sie in die Details des Gerätes. Hier können Sie über das Download-Symbol einzelne oder alle gesammelten Zertifikate herunterladen oder z. B. die aktuellste Version der Betriebsanleitung herunterladen.
Im Bereich „Geräteverwaltung“ – „Meine Geräte“ haben Sie für jedes Gerät die Möglichkeit eine Dienstleistung zu buchen. Wählen Sie das gewünschte Gerät aus der Liste oder finden Sie es über die Suche. Über das „Info“-Symbol gelangen Sie in die Details des Gerätes. Über die Schaltfläche „Dienstleistung buchen“ erscheinen mehrere Auswahlmöglichkeiten von Dienstleistungen für Ihr Gerät. Wählen Sie die gewünschte Dienstleistung aus und drücken Sie „Speichern“. Nun befindet sich die gewählte Dienstleistung in Ihrem Warenkorb, welcher unten rechts auf der Seite angezeigt wird. Entweder buchen Sie eine weitere Dienstleistung für ein Gerät in Ihren Warenkorb oder Sie gehen direkt in den Warenkorb und bestellen die Dienstleistung über „Anfragen“.
Im Bereich „Bestellungen“ – „Meine Aufträge“ wird Ihnen eine Liste aller aktiven und abgeschlossenen Aufträge angezeigt. Die Details eines Auftrages können Sie über das „Info“-Symbol einsehen. Über die Suche können Sie entweder nach Schlagwörtern, Auftragsnummern oder Typen filtern. Eine Liste aller angezeigten Aufträge können Sie über das Download-Symbol exportieren.
Im Bereich „Einstellungen“ – „Benutzerverwaltung“ gibt es die Möglichkeit unterschiedliche Berechtigungen pro Nutzer festzulegen. Zum Erteilen von Berechtigungen müssen Sie die besonderen Befugnisse des „Admin“ besitzen. Für Ihr Unternehmen bzw. Ihre Firma werden standardmäßig 1-2 Personen mit „Admin“-Rechten von uns ausgestattet. Das sind üblicherweise die Personen aus Ihrer Firma, die sich zuerst in Esders Connect als Nutzer registriert haben. Sollten Sie persönlich keine „Admin“-Rechte besitzen, werden Ihnen unter „Benutzerverwaltung“ die Kontaktdaten Ihres „Admin“ angezeigt, so dass Sie sich dort zwecks Verwaltung von Berechtigungen melden können.
Im Bereich „Einstellungen“ – „Benutzerverwaltung“ gibt es die Möglichkeit unterschiedliche Berechtigungen pro Nutzer festzulegen. Berechtigungen erteilen und verwalten diejenigen Nutzer mit „Admin“-Rechten (siehe vorherige Frage).
Folgende Berechtigungen gibt es:
Admin
Besitzt alle Berechtigungen und kann Rechte anderer Nutzer verwalten.
Alle Geräte anzeigen
Unter „Meine Geräte“ sind alle Geräte des Unternehmens sichtbar. Falls diese Berechtigung nicht erteilt ist, sind nur die Geräte sichtbar, die diesem Nutzer persönlich zugeordnet sind (Zuordnung über „Ansprechpartner“ im jeweiligen Gerät).
Geräte bearbeiten
Recht zum Bearbeiten von Einträgen in sichtbaren Geräten (z. B. Ansprechpartner, Servicekontakt etc.).
Gruppen bearbeiten
Recht zum Erstellen/Bearbeiten von Gerätegruppen (inkl. Stammdaten, Firmenlogo) und zum Bearbeiten der MDE-Konfiguration eines Gerätes/einer Gerätegruppe.
Alle Aufträge anzeigen
Unter „Meine Aufträge“ sind alle Aufträge des Unternehmens sichtbar. Falls diese Berechtigung nicht erteilt ist, sind nur Aufträge für diejenigen Geräte sichtbar, die diesem Nutzer persönlich zugeordnet sind (Zuordnung über „Ansprechpartner“ im jeweiligen Gerät).
Messdatenverwaltung anzeigen
Die Messdatenverwaltung ist aktiviert und alle Messungen des Unternehmens werden angezeigt (inkl. Berichts- und Messdaten Download).
Messungen bearbeiten
Erlaubt das nachträgliche Bearbeiten von Messungen, d. h. das Bearbeiten der Einträge in den zusätzlichen Daten (MDE)
Mit dem Begriff Messungen sind reguläre Messungen oder Prüfungen gemeint, die im normalen Alltag mit den Geräten durchgeführt werden. Dazu gehören bei den Druckmessgeräten wie dem smart memo bspw. Druckprüfungen an Wasserleitungen nach DVGW W 400-2, an Gasleitungen nach G 469, an Fernwärmeleitungen nach AGFW FW 602 oder Prüfungen nach anderen Regelwerken. Bei den Gasmessgeräten wie dem OLLI sind es bspw. die Lecksuche an Gasleitungen (z. B. „Prüfung Bauwerk“) oder die Überwachung der Atmosphäre auf gefährliche Gaskonzentrationen („Überwachung Arbeitsraum“). Bei den Messungen gibt es noch die Sonderform der Live-Messung. Was das ist, haben wir hier erklärt.
Geräteprüfungen hingegen betreffen nur die Gasmessgeräte. Damit ist die regelmäßige Prüfung des Gerätes (täglich, wöchentlich, etc.) auf Funktionsfähigkeit gemeint, die für viele Gasmessgeräte bzw. Anwendungsfälle vorgeschrieben ist. Beim Gaswarngerät OLLI ist das bspw. der tägliche Bump Test und beim Gasspürgerät HUNTER der tägliche Anzeigetest.
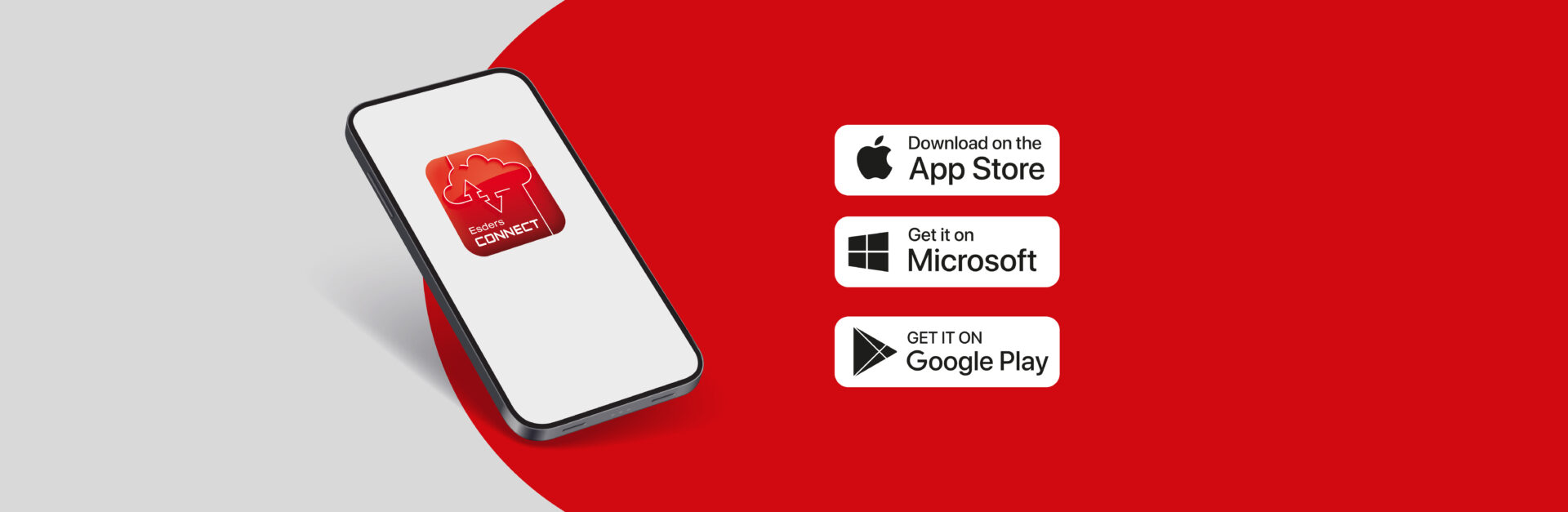
Die Esders Connect App
Die Esders Connect App ist ein zentrales Bindeglied zwischen den Messgeräten und dem Esders Connect Onlineportal. Mit Hilfe der Esders Connect App können Sie z. B. Messungen vom Gerät in das Esders Connect Onlineportal hochladen und Berichte an E-Mail-Adressen verschicken, auch wenn Ihr Messgerät kein integriertes LTE-Modul verbaut hat. Ebenso können Sie mit Hilfe der Esders Connect App Änderungen, die Sie im Esders Connect Onlineportal an Geräten durchgeführt haben, in die Geräte übertragen. Das betrifft z. B. Konfigurationen von zusätzlichen Daten (MDE), zusätzliche Menüpunkte, Geräteeinstellungen, Sprachen oder Software-Updates. Die Esders Connect App ermöglicht Übertragungen zwischen Messgerät und Portal in beide Richtungen.
Zusätzlich dazu kann die Esders Connect App ein Bindeglied zwischen Ihrer eigenen App und unserem Messgerät sein. Hierfür stellen wir Ihnen spezielle Anbindungen/Schnittstellen zur Verfügung, die im Bereich der Spezialanwendungen näher erläutert werden.
Neue Tools in der App
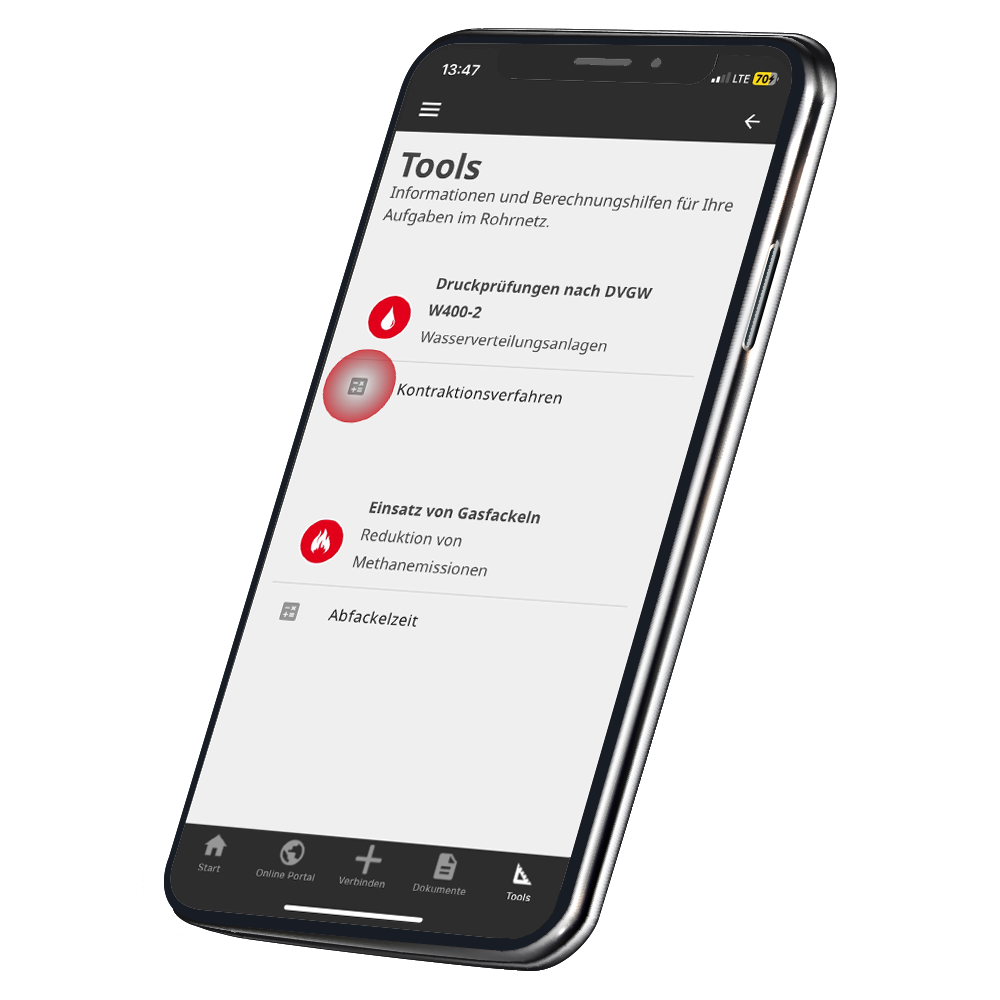
Mit dieser Version erhalten Tools Einzug in die App.
Ein Rechner für die W400-2 Kontraktionsprüfung:
Dieser berechnet anhand der Leitungsdaten (Dimension, Wandstärke, Länge, Solldruck), das Füllvolumen, die benötigte Wassermenge zum Druckaufbau, die zulässige Ablassmenge sowie die benötigte Zeit zum Aufbringen des Prüfdruckes. Es erfolgt auch ein Abgleich mit den Leistungsdaten unserer Pumpen, um zu sehen, welche Pumpe wie lange benötigen würde.
Der zweite Rechner dient zur Bestimmung von Fackelzeiten bei unter Druck stehenden Gasrohrleitungen. Dieses Tool hilft Ihnen aktiv im Arbeitsalltag, indem Sie die Abfackelzeiten für die Außer-und Inbetriebnahme auf die Minute genau vor kalkulieren und somit besser planen können.
Unser Tool berechnet anhand von Durchmesser, Länge, Start- und Zieldruck das Rohrvolumen (in Volumen und Normkubikmeter) und im Weiteren dann die benötigte Zeit in Stunden und Minuten, die mit den Mobilen Gasfackeln S und M zum abfackeln benötigt werden.
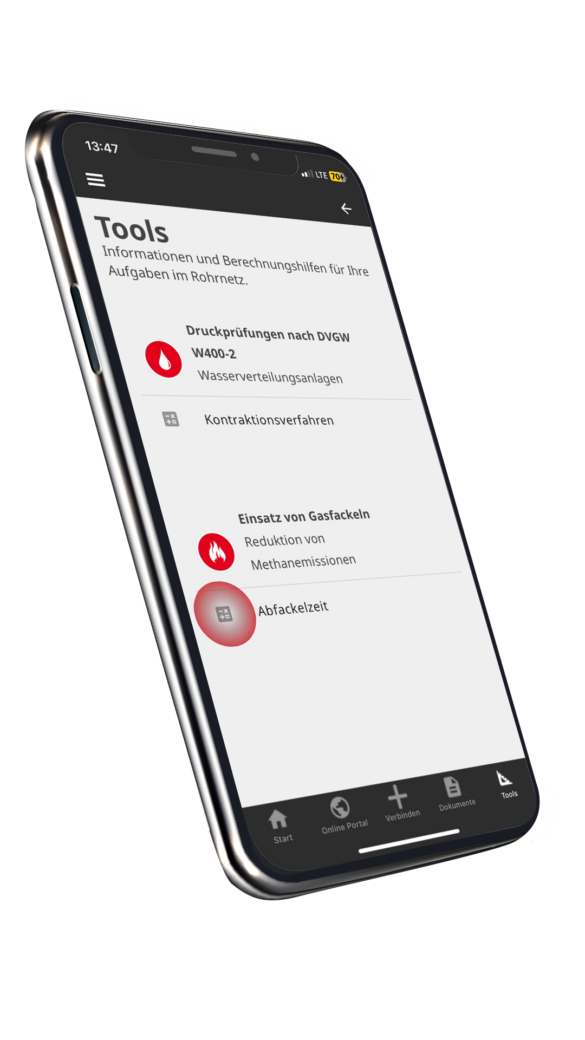
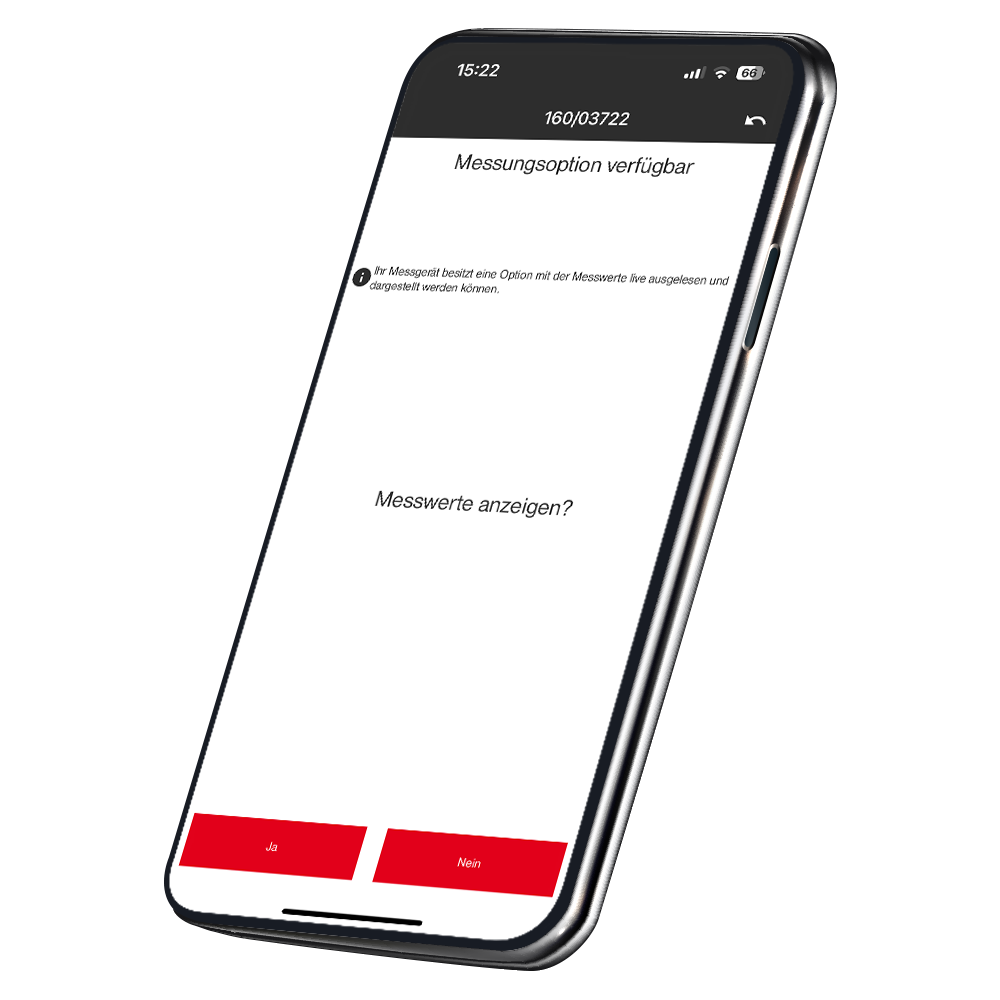
Messwerte live
Messwerte live übertragen
Verbinden Sie sich per Bluetooth mit einem Messgerät (z. Z. verfügbar für das HUNTER
Gasspür- & Gasmessgerät, das Laser HUNTER
Gasspür- & Gasmessgerät und das OLLI IIB), um die Messwerte in Echtzeit auf Ihrem Smartphone oder Tablet zu sehen. Sobald die App das Messgerät erkannt hat, haben Sie die Möglichkeit, Live-Messwerte zu übertragen. Das Gerät startet nun automatisch die Prüfung und Sie können die gemessenen Werte sowohl am Messgerät als auch live auf Ihrem Smartphone oder Tablet ablesen. Die Messungen werden wie gewohnt im Messgerät gespeichert und können im Anschluss mit der App bearbeitet und versendet werden, so dass sie jederzeit von überall abrufbar sind.
Diese Funktion können Sie nutzen, indem Sie die Option „Remote Control“ für Ihr neues Messgerät bestellen oder – bei bestehenden Geräten – nachrüsten. Wie das funktioniert, erfahren Sie hier.
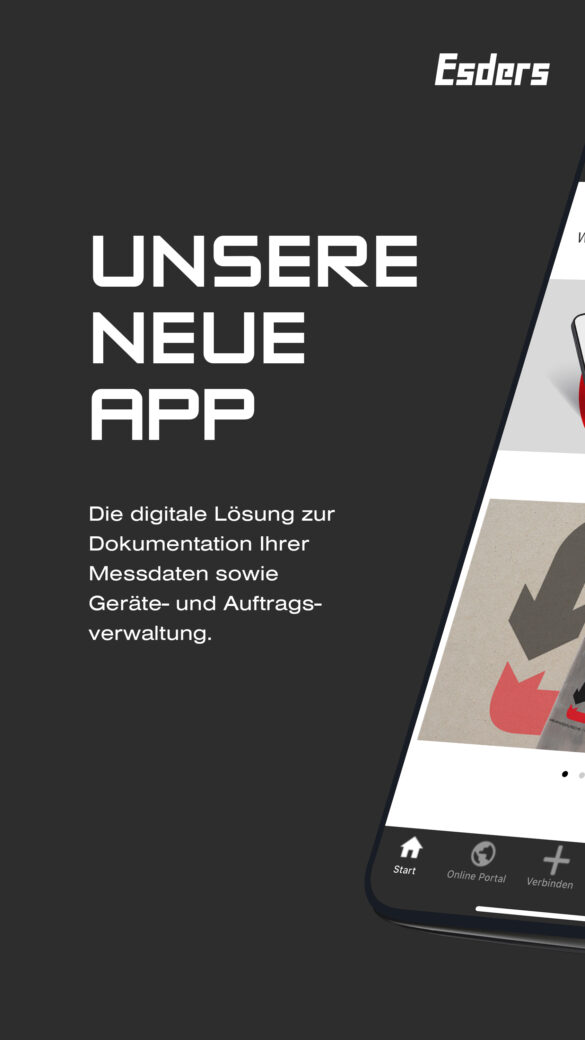
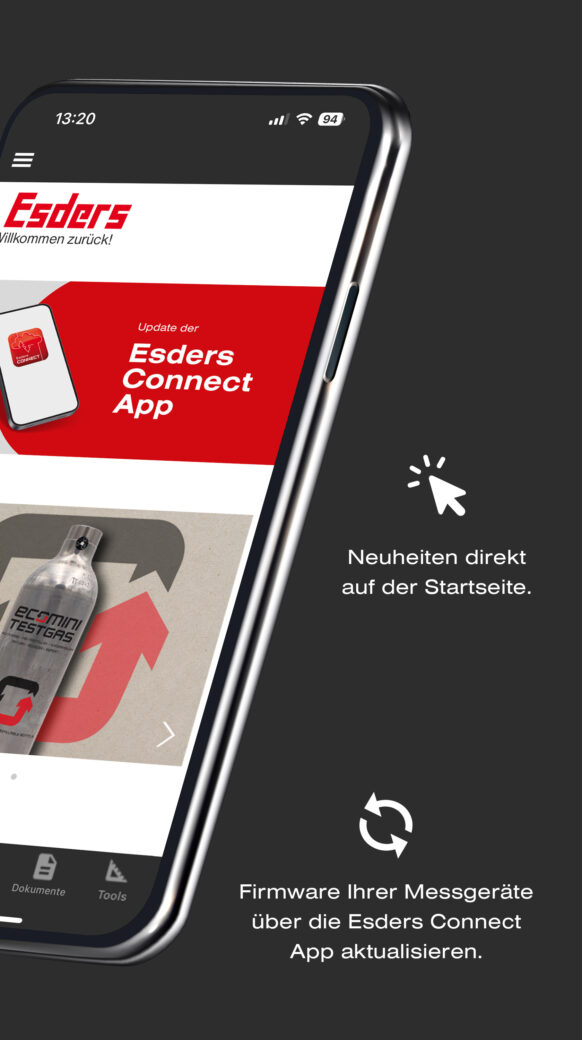
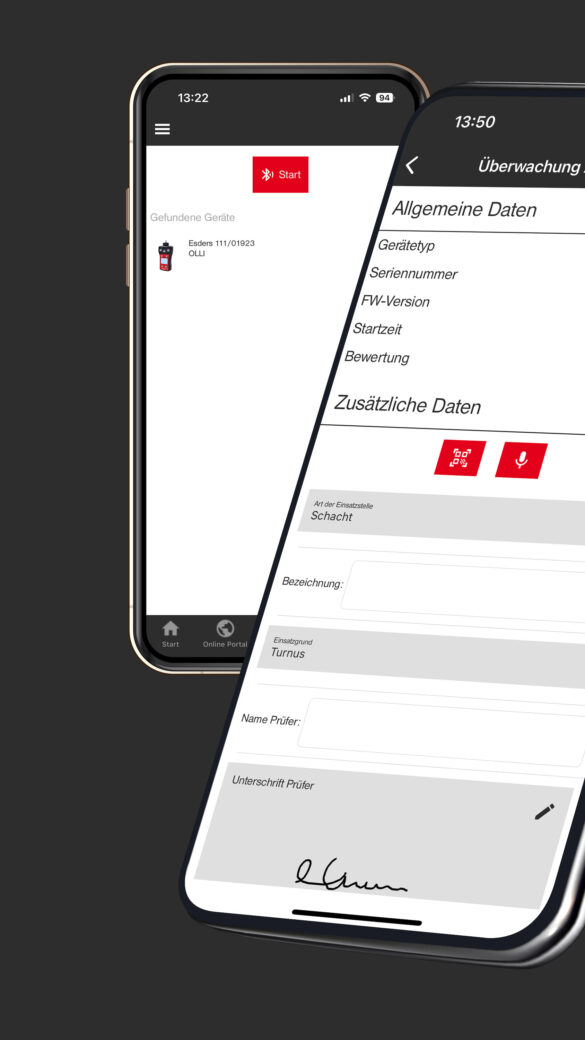
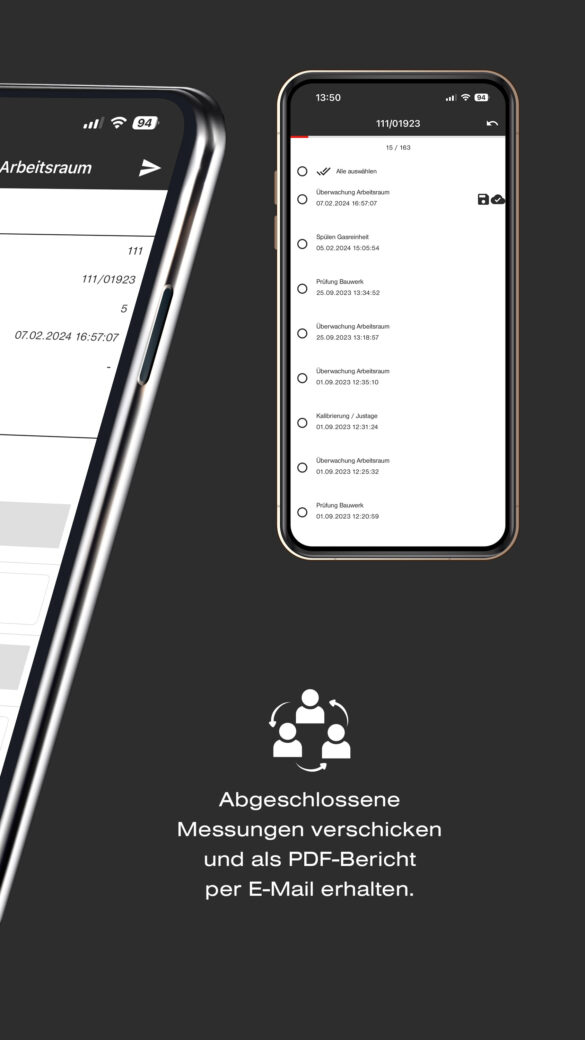
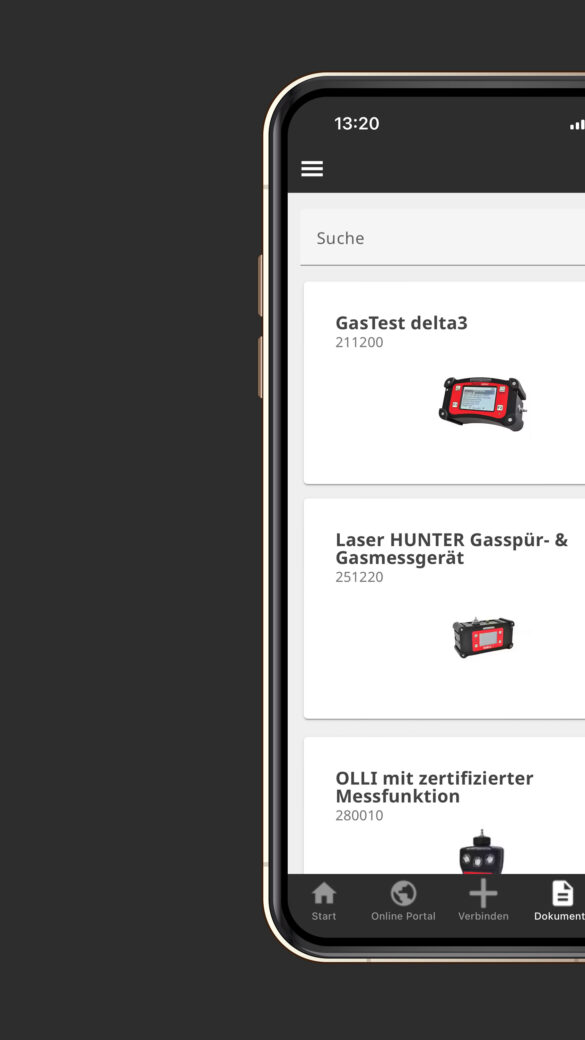
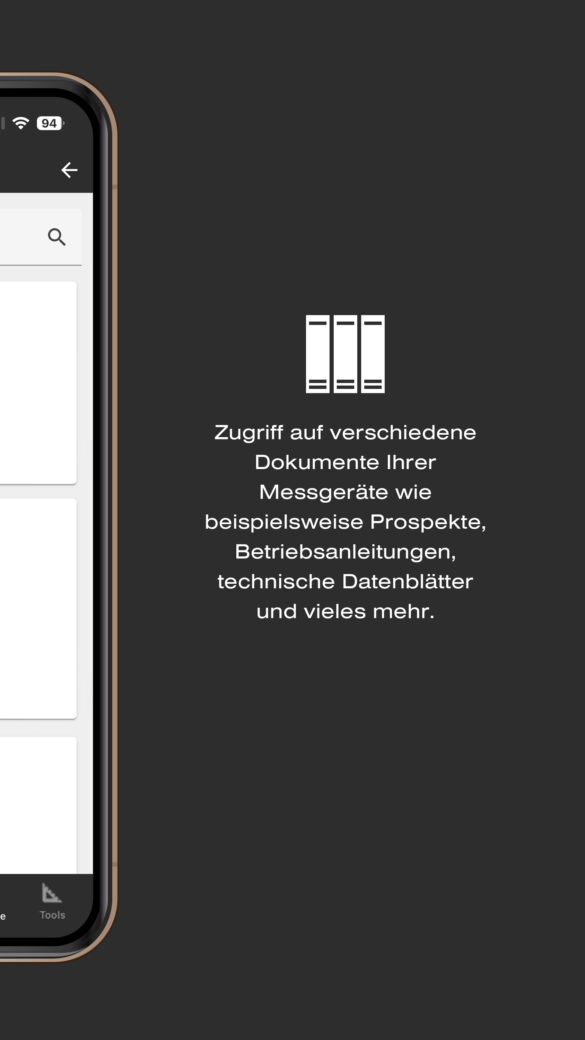
Die wesentlichen Funktionen der App
Abgeschlossene Messungen in das Esders Connect Portal hochladen und als PDF-Bericht erhalten!
Verbinden Sie sich per Bluetooth mit dem Messgerät und lesen Sie den Messdatenspeicher aus. Wählen Sie bis zu drei E-Mail-Adressen, an die ein vollständiger PDF-Bericht der Messung verschickt wird. Vorher haben Sie die Möglichkeit, zusätzliche Daten über die Esders Connect App einzutragen oder gegebenenfalls zu korrigieren.
Zusätzliche Daten (MDE) einfügen über QR-Code/Barcode oder per Spracheingabe!
Neben der Möglichkeit, zusätzliche Daten (MDE: Textfelder, Checklisten, Drop-Down Felder, Unterschrift) zu editieren bzw. nachträglich einzutragen und anschließend die aktualisierte Messung zu versenden, wurde die Esders Connect App mit einem QR-Code/Barcode-Scanner und einer Spracheingabe ausgestattet. Die in einem Code hinterlegten Daten können über den Scanner direkt in ein MDE-Feld übertragen werden. Auch ist es möglich, mit Hilfe eines QR-Codes (in entsprechender Formatierung) mehrere MDE Einträge gleichzeitig zu füllen. Detaillierte Informationen hierzu finden Sie in den Q&A. Die Spracheingabe ist nur bei Textfeldern möglich, nicht bei Checklisten, Drop-Down Feldern und der Unterschrift.
Updates und Upgrades
Um das Geräte-Update zu vereinfachen und zu erreichen, dass Ihre Geräte möglichst mit einer aktuellen Firmware arbeiten, können Sie die Geräte über die Esders Connect App aktualisieren. Bei jedem Verbindungsaufbau zwischen der Esders Connect App und einem Esders Messgerät wird geprüft, ob für das Messgerät ein Update/Aktualisierung verfügbar ist. Das gilt auch für ein Update der Konfiguration, der zusätzlichen Daten (MDE) oder bei zu gebuchten Optionen (z. B. neue Menüpunkte, neue Sprachen etc.). Diese Updates können nun einfach über die App installiert werden!
Dokumente
Sofern Sie in Esders Connect registriert sind, können Sie sich in der App anmelden und haben Zugriff auf verschiedene Dokumente Ihrer Messgeräte. Dazu zählen beispielsweise Betriebsanleitungen, Prospekte, technische Datenblätter und vieles mehr.
Esders Connect App für alle Betriebssysteme
Die Esders Connect App steht sowohl für iOS als auch für Android zur Verfügung. Für die Verwendung mit einem Windows-Phone oder die Verwendung eines PCs haben wir die Software Esders Connect PC programmiert. Bei Verwendung eines PCs empfehlen wir den Anschluss eines LINK Datenübertragungsmoduls, um Probleme bei der Bluetooth-Kommunikation zu vermeiden.
Login jetzt in der App möglich
Sie können sich jetzt in der App direkt einloggen. Im Reiter „Online Portal“ gelangen Sie direkt ins Portal und haben dort Zugriff auf Ihre Messungen, Berichte, Geräte und Bestellungen. Sie können in der App von unterwegs Servicetermine anfragen und den Status einer Bestellung einsehen.
Q&A zur Esders Connect App
- WILLKOMMEN
Mit Hilfe der Esders Connect App können Sie Ihre Messdaten direkt ins Büro und in das Esders Connect Onlineportal senden. Wir begleiten Sie auf dem Weg ins digitale Zeitalter und erklären Ihnen, wie es weitergeht.
- GUTHABEN
Unsere App können Sie kostenfrei nutzen, um z. B. Geräte-Updates durchzuführen. Um abgeschlossene Messungen auszulesen und in das Esders Connect Portal hochzuladen bzw. den Bericht an E-Mail-Adressen zu versenden, benötigen Sie ein Guthaben. Bitte wenden Sie sich hierzu an den Esders Vertriebsinnendienst per Telefon oder E-Mail.
- EINSTELLUNGEN
In den Einstellungen dieser App können Sie bis zu drei E-Mail-Adressen hinterlegen, an die der Bericht einer durchgeführten Messung verschickt werden soll. Wünschen Sie eine Übertragung der GPS-Position des mobilen Endgerätes in die Kartenansicht im Esders Connect Onlineportal, können Sie dieses ebenfalls in den Einstellungen auswählen.
- VERBINDUNG
Bevor Sie Messungen auslesen und verschicken können, müssen Sie das Esders Messgerät per Bluetooth mit dem Smartphone bzw. Tablet verbinden. Beim Verbindungsprozess wird überprüft, ob für das Esders Messgerät Updates vorliegen, die auf Wunsch installiert werden können. Nach erfolgreicher Verbindung über Bluetooth werden die Messungen aus dem Datenspeicher des Esders Messgerätes ausgelesen.
- ZUSÄTZLICHE DATEN
Mit Hilfe dieser App können Sie bei entsprechender Berechtigung die zusätzlich eingetragenen Daten einer Messung (MDE) ändern (Auftragsnummer, Ortsdaten, etc.). Sie können entweder fehlende Daten ergänzen oder bestehende Einträge ändern. Über einen integrierten Barcode- und QR-Code-Scanner lassen sich die Einträge auch ohne Texteingabe über die Smartphone-Kamera füllen. Anschließend können Sie die aktualisierte Messung erneut versenden.
- INTERNET
Hinweis auf das Portal zur weiteren Bearbeitung der Berichte.
Sie haben mit der Esders Connect App die Möglichkeit, zusätzliche Daten (MDE: Textfelder, Checklisten, Drop-Down Felder, Unterschrift) für wiederkehrende Inhalte über das Scannen eines Codes einzutragen.
Wir bieten Ihnen beim Scannen zwei Möglichkeiten:
- Hinterlegen Sie eine Information als Text in einem Code: Durch das Scannen des Codes übernimmt die Esders Connect App den hinterlegten Text und fragt Sie, in welchem Feld der zusätzlichen Daten dieser Text importiert werden soll.
- Hinterlegen Sie mehrere Informationen als formatierten Text in einem Code und importieren Sie mehrere Einträge gleichzeitig: Durch das Scannen des Codes übernimmt die Esders Connect App die hinterlegten Informationen und importiert diese automatisch in das entsprechende Feld.
Sie haben mit der Esders Connect App die Möglichkeit, zusätzliche Daten (MDE) über das Scannen eines Codes (QR-Code, Barcode etc.) einzutragen. Es werden die gängigsten Code-Formate unterstützt.
Wir bieten Ihnen beim Scannen zwei Möglichkeiten:
- Hinterlegen Sie eine Information als Text in einem Code: Durch das Scannen des Codes übernimmt die Esders Connect App den hinterlegten Text und fragt Sie, in welchem Feld der zusätzlichen Daten dieser Text importiert werden soll.
- Hinterlegen Sie mehrere Informationen als formatierten Text in einem Code und importieren Sie mehrere Einträge gleichzeitig: Durch das Scannen des Codes übernimmt die Esders Connect App die hinterlegten Informationen und importiert diese automatisch in das entsprechende Feld. Die Informationen im Code müssen nach folgendem Beispiel formatiert sein.
Beispiel für folgende Konfiguration der zusätzlichen Daten (MDE):
- Auftragsnummer
- Baustelle
- Straße
- PLZ, Ort
Der Code sollte folgendermaßen konfiguriert werden:
- mde:Auftragsnummer=Text1;
- Baustelle=Text2;
- PLZ, Ort=Text3;
- Straße=Text4
Nach dem Scannen des korrekt formatierten Codes sollte in der Esders Connect App folgendes angezeigt werden:
- Auftragsnummer: Text1
- Baustelle: Text2
- Straße: Text3
- PLZ, Ort: Text4
Für Messgeräte, die kein integriertes GPS-Modul besitzen, müssen Sie vorab das Versenden der GPS-Koordinaten aktivieren. Dazu können Sie in der App unter Einstellungen/Software-Einstellungen den entsprechenden Haken setzen. Voraussetzung dafür ist, dass die Esders Connect App Zugriff auf die Standort-Daten des Smartphones besitzt.
Die GPS-Koordinaten werden nur hinzugefügt, wenn die Messung unmittelbar nach Abschluss versendet wird.
Esders Connect im Detail
Bis hierher haben Sie die wesentlichen Bestandteile von Esders Connect kennengelernt. Sie wissen, wie das Esders Connect Onlineportal funktioniert und dass die Esders Connect App eine Schnittstellenfunktion zwischen Messgerät und Onlineportal einnimmt. Unsere Esders Connect Lösung ermöglicht es Ihnen, Ihre Messdaten digital zu versenden und zentral zu verwalten. Für all diejenigen, die gerne genauer hinschauen und eine detaillierte Sicht wünschen, haben wir die Vernetzungen und Schnittstellen unseres Systems in einer Grafik zusammengestellt. Erfahren Sie im nächsten Abschnitt, welche speziellen Funktionen und Schnittstellen wir noch für Sie zur Verfügung stellen.
Spezialanwendungen im Bereich Datenübertragung
Falls Sie spezielle Anwendungswünsche haben und z. B. der E-Mail-Versand des PDF-Berichts oder die Esders Connect App nicht genau das trifft, was Sie benötigen, bieten wir Ihnen weitere Spezialanwendungen im Bereich der Datenübertragung. Für jede Komponente unseres Systems, egal ob Messgerät, Esders Connect App oder Onlineportal, haben wir eine individuelle Lösung bereit. Folgende Lösungen wurden von unserer IT für Ihre IT entwickelt:
- Esders LTE Rest
Individuelle Datenübertragung vom Messgerät direkt in Ihr ERP System - Esders JSON Protocol
Individuelle Datenübertragung vom Messgerät per Bluetooth - App2App
Individuelle Kommunikation Ihrer App mit der Esders Connect App
Neugierig?
Fragen Sie jetzt unsere Techniker und fordern Sie eine Beratung an.
Wir melden uns zeitnah bei Ihnen, wenn Sie Ihre Kontaktdaten hinterlegen.

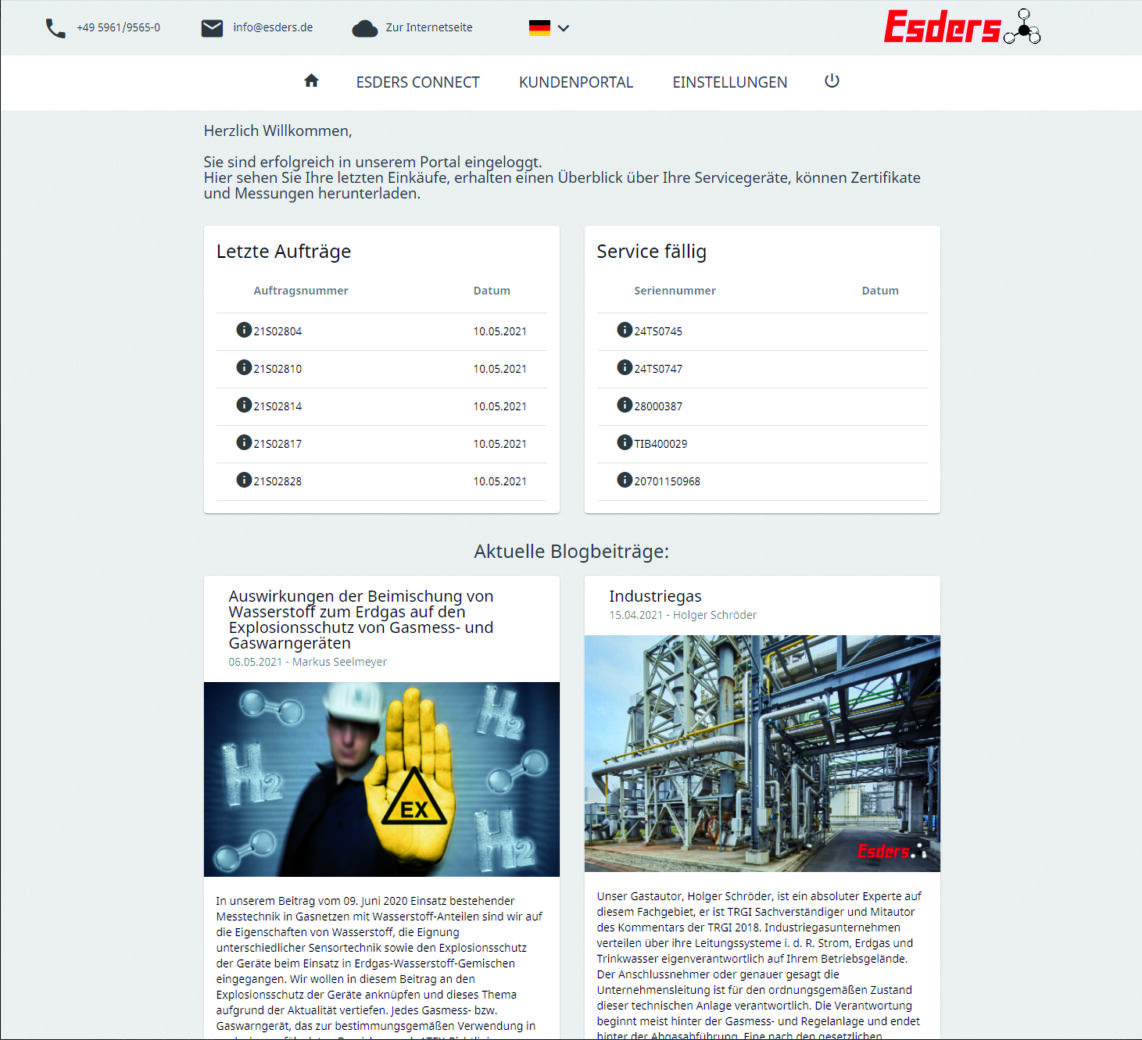
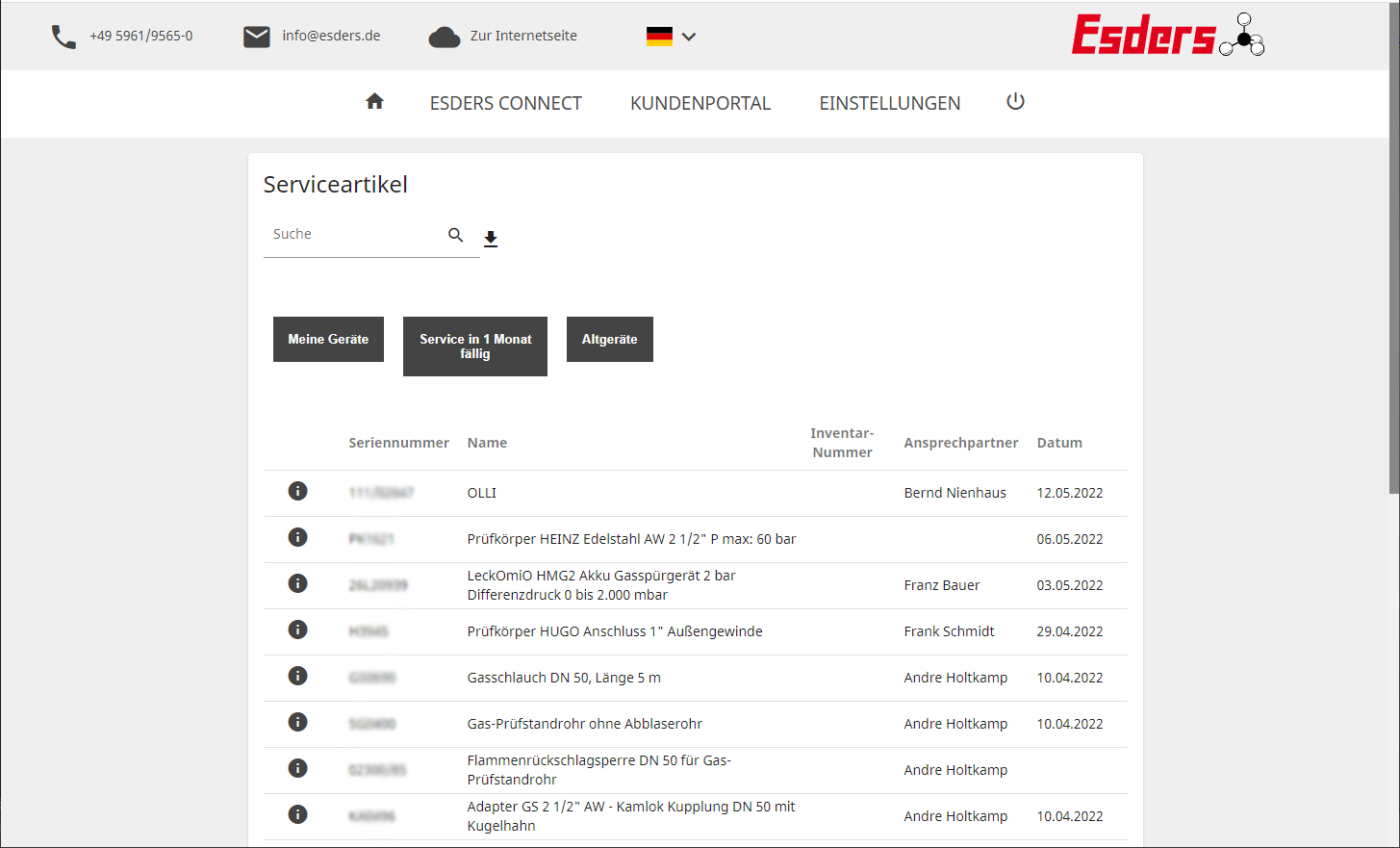



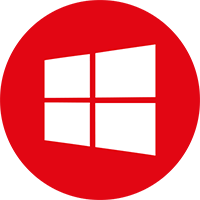
.jpg?width=100)
.jpg?width=100)
.jpg?width=100)